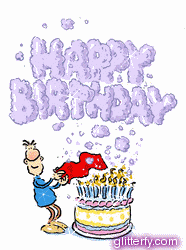Sistem Berkas tentang Sistem File & Media Penyimpanan dapat anda download http://www.scribd.com/doc/59035644/Sistem-Berkas-STTNJ
Jumat, 01 Juli 2011
Tugas Akhir Semester II Sistem Berkas
Diposting oleh ^Elok Susilowati^ di 04.39 0 komentar
Kamis, 30 Juni 2011
Tugas Sistem Berkas
http://www.scribd.com/doc/59035644/Sistem-Berkas-STTNJ
Diposting oleh ^Elok Susilowati^ di 22.13 0 komentar
Jumat, 19 Juni 2009
Menyimpan dan Mencetak Mail Merge
Menyimpan dan Mencetak Mail Merge
Tahap IV Menyimpan dan Mencetak Mail Merge
# Finish and Merge Pada tahap ini, klik tombol Finish & Merge dan pilih:
* Print Documents, untuk mencetak surat.
Ada 3 pilihan:
1. All untuk mencetak semua surat.
2. Current record untuk mencetak surat pada halaman yang aktif.
3. Isi nomor urut data pada kotak From dan To, untuk mencetak surat yang dipilih saja.
Mail merge
Mail merge membantu kita untuk membuat sebuah dokumen (misalnya surat) yang isinya sama untuk penerima yang berbeda secara cepat dan mudah. Fitur ini sangat membantu terutama bila penerimanya sangat banyak.
Mail merge juga dapat digunakan untuk membuat sertifikat, label, dan amplop.
- Untuk membuat mail merge terdiri dari 2 dokumen, yaitu:
- Dokumen Master, dokumen yang isinya sama untuk semua penerima.
- Data Source, yaitu dokumen yang isinya khusus untuk masing-masing penerima, misalnya nama dan alamat penerima.
Data source dapat berupa data di Excel, Access, Contact pada Outlook dan sebagainya.
- Pada tutorial ini, data source menggunakan Excel, karena cara ini lebih cepat. Selain itu:
- Lebih mudah mengontrol dan menambah data baru.
- Lebih mudah membaca data yang ditampilkan di lembar kerja Excel terutama bila kita ingin memperbaiki kekeliruan seperti salah pengejaan dan sebagainya.
- Juga mempermudah menyalin data source pada dokumen Excel ke lembar kerja yang lain.
Misalnya dalam membuat sertifikat pelatihan yang pesertanya lebih kurang sama, maka akan lebih mudah memilih nama pada lembar kerja tersebut dan menyalinnya ke dokumen (data source) baru.
Langkah-langkah membuat mail merge adalah sebagai berikut:
- Tahap I Membuat Data Source
- Buat data source di Excel seperti contoh di bawah ini dan simpan dengan nama Data Surat.

- Buat dokumen master surat di Word seperti contoh di bawah ini dan simpan dengan nama Master Surat.
Beri jarak untuk menaruh nama dan alamat.
Dokumen ini jangan ditutup karena kita akan lanjutkan ke langkah berikut: menggabungkan Data Source dengan Dokumen Master.
- Pada Mailings tab, grup Start Mail Merge, klik Start Mail Merge.

- Selanjutnya kita akan memilih data source.
- Pada Mailings tab, grup Start Mail Merge, klik Select Recipients.
- Pilih Use Existing List, dan cari lokasi dokumen (Data Surat) pada kotak dialog Select Data Source. Kemudian klik Open untuk menampilkan kotak dialog Select Table.
- Pada kotak dialog Select Table, klik lembar kerja yang berisi sumber data dan pastikan kotak First row of data contains column headers dicentang. Kemudian klik OK.
- Sekarang kita akan menempatkan data pada masing-masing tempatnya.
- Taruh di kursor di bawah tulisan Kepada Yth., kemudian pada Mailings tab, grup Write & Insert Fields, klik Insert Merge Field dan pilih Nama.
- Lakukan juga hal yang sama pada Alamat dan sekarang tampilan dokumen akan seperti contoh di bawah ini.
Data ditampilkan dalam tanda kurung siku dua <>.
- Di sini kita dapat mengatur format surat, seperti memberi cetak tebal pada Nama dan sebagainya.
- Bila hanya data tertentu saja yang ingin dipilih, lakukan cara berikut:
- Pada Mailings tab, grup Start Mail Merge, klik Edit Recipient List.
- Di kotak dialog Mail Merge Recipients, kosongkan kotak pada daftar seperti contoh di bawah ini.
- Bila ada penambahan data baru di Excel, klik nama dokumen pada Data Source dan klik tombol Refresh. Data yang baru akan ditampilkan di daftar.
- Untuk melihat hasil penggabungan, klik tombol PreviewResults.
Surat akan ditampilkan per data. Klik tanda panah untuk berpindah antar data.
Jika masih ada yang ingin diubah, klik lagi tombol PreviewResults dan lakukan perubahan yang diinginkan.
- Pada tahap ini, klik tombol Finish & Merge dan pilih:
- Print Documents, untuk mencetak surat.
Ada 3 pilihan:- All untuk mencetak semua surat.
- Current record untuk mencetak surat pada halaman yang aktif.
- Isi nomor urut data pada kotak From dan To, untuk mencetak surat yang dipilih saja.

- Edit Individual Documents, untuk menyimpan hasil penggabungan ke dokumen baru.
Pilihan sama dengan di atas (All, Current record dan nomor urut tertentu).
Pada dokumen baru, setiap surat akan ditampilkan per halaman. Jangan lupa menyimpan dokumen baru tersebut
- Print Documents, untuk mencetak surat.
Tahap II Membuat Dokumen Master
Tahap III Menggabungkan Data Source dengan Dokumen Master
- Tips:

Tahap IV Menyimpan dan Mencetak Mail Merge

dikutip dari http://computer1001.blogspot.com/2008/10/cara-membuat-mail-merge-di-word-2007.htm
Tips Membuat Mailmerge Label
Apa itu mailmerge? Gini, kamu disuruh mengirim ucapan tahun baru ke 1000 orang. Kemudian, supaya mudah dan cepat, kita cetak alamat setiap orang di atas label undangan. Nggak mungkin dong kita ketik satu2 di format label yang kemarin kita buat?
Untuk itu, kita gunakan 2 file, yang satu berupa template label, yang kedua adalah pangkalan data/database alamat berupa file Excel, MS Access, MS Outlook address book dll. Itu yang disebut mailmerge.
Biar nggak bingung, mending kita praktekkan langsung aja ya! ;-)
Oh ya, di sini saya menggunakan software MS Word 2003 dan MS Excell.
================================================
Mari kita mulai langkah demi langkah:
1. Kita buka template yang kemarin kita buat untuk Label no. 103.




5. Karena kita ingin menggunakan format label yg sudah kita buka tadi, pilih "Use current Document".

6. Kemudian kita pilih, "Use existing List", ini artinya kita ingin menggunakan file berisi alamat yg kita punya. Setelah itu klik "Browse" untuk mencari lokasi dimana file Excel yang mau kita pakai berada dalam komputer kita.

7. Sebagai contoh, saya menggunakan file excel yg berisi data member mailing list pustakawan CGIAR berikut.

8. Setelah itu, kita pilih pada sheet mana data alamat tersebut berada.




13. Ketika kamu klik "Insert", maka ruas2 itu muncul di label. Lihat gambar dibawah.

14. Yah sekarang tinggal sesuaikan susunannya. Tinggal klik enter biar susunannya turun ke bawah. Trus select dan bold fontnya sesuai kebutuhan.

15. Oh iya, saya lupa mengaktifkan toolbar mailmerge. Coba ikutin gambar di bawah ini aja ya.

16. Kalau recipient atau penerima suratnya buanyak banget, misalnya 100 orang ya, pasti kita ingin agar kita bisa mencetak secara berkesinambungan. Label 1 berisi nama A label kedua si B dst. Karena itu kita harus tambahin Macro dari Mailmerge Toolbar. Klik toolbar mailmerge yg judulnya "Insert Word Field", kemudian klik "Next Record".

17. Macro word field "Next Record" itu dikopi dan paste di setiap label ya. Biar masing2 label menampilkan record yang berurutan.

18. Hasilnya akan seperti di bawah ini. Klik "Preview Your Label" di bagian bawah panel sebelah kanan. Kalo hasilnya menampilkan satu lembar label satu record, berarti masih ada kesalahan di langkah sebelumnya. Coba dicek lagi. Kalo bingung, coba lagi saja dari awal.

19. Maka MS Word akan menampilkan semua data nama dan alamat di label anda.


21. Saya tidak tampilkan preview seperti apa dokumen yang dihasilkan. Kalian mesti mencobanya sendiri. Bila anda ingin mencetak nama2 tertentu saja dalam pangkalan data anda, anda bisa memilih secara manual nama tersebut. Dengan mengedit recipent list. Ini ada di langkah sebelumnya. Coba kamu cari lagi ke atas deh.

sumber : http://larassejati.multiply.com/journal/item/426?&item_id=426&view:replies=threaded
Diposting oleh ^Elok Susilowati^ di 20.38 0 komentar
Sabtu, 13 Juni 2009
Microsoft Office Enterprise 2007 Trial Version Brief Description
Microsoft Office Enterprise 2007 Trial Version
Brief Description
This Microsoft Office Enterprise 2007 software evaluation program is appropriate for Developers and IT Professionals. IMPORTANT: A product key is required to use this trial. See the Overview section for details.
On This Page
Quick Details
| File Name: | Enterprise.exe | |
| Version: | 1 | |
| Date Published: | 12/14/2006 | |
| Language: | English | |
| Download Size: | 502.1 MB | |
| Estimated Download Time: | 20 hr 24 min 56K | |
| | | |
| Change Language: | | |
Overview
This Microsoft Office Enterprise 2007 software evaluation program is appropriate for Developers and IT Professionals. In order to take advantage of this Microsoft Office Enterprise 2007 evaluation program, you will need to first register to obtain a trial product key.
To obtain a product key visit the following sites:
The trial period for this product is 60 days.
System Requirements
- Supported Operating Systems: Windows Server 2003 Service Pack 1; Windows XP Service Pack 2
- Minimum hardware requirements:
- 500 megahertz (MHz) processor
- 256 megabytes (MB) of RAM
- 3 gigabytes (GB) of available hard disk drive space
- 1024x768 display resolution
Instructions
To install this download:
- Download the file by clicking the Download button (above) and saving the file to your hard disk.
- Double-click the Enterprise.exe program file on your hard disk to start the Setup program.
- Follow the instructions on the screen to complete the installation.
Instructions for use:
After you install this download, use Office Enterprise 2007 as you typically would.
To remove this download:
- On the Start menu, point to Settings and then click Control Panel.
- Double-click Add/Remove Programs.
- In the list of currently installed programs, select Office Enterprise 2007 and then click Remove or Add/Remove. If a dialog box appears, follow the instructions to remove the program.
- Click Yes or OK to confirm that you want to remove the program.
Terjemahan Dalam Bahasa
Microsoft Office Enterprise 2007 Trial Version
Brief Description Deskripsi singkat
Ini Microsoft Office 2007
On This Page Pada Halaman Ini
System Requirements Persyaratan Sistem
What Others Are Downloading Apakah download apa Lainnya
Quick Details Rincian Cepat
| Nama file: | Enterprise.exe Enterprise.exe | |
| Versi: | 1 1 | |
| Tanggal Dipublikasikan: | 12/14/2006 12/14/2006 | |
| Bahasa: | Inggris | |
| Ukuran Download: | 502.1 MB | |
| Time: Perkiraan Waktu Download: | 20 hr 24 min 56K 20 jam 24 menit 56K | |
| | | |
| Change Language: | | |
Tinjauan
Ini Microsoft Office 2007
Untuk mendapatkan kunci produk kunjungi situs-situs berikut ini:
Periode percobaan untuk produk ini adalah 60 hari.
Persyaratan Sistem
- Supported Operating Systems: Windows Server 2003 Service Pack 1; Windows XP Service Pack 2 Sistem Operasi yang Didukung: Windows Server 2003 Service Pack 1; Windows XP Service Pack 2
- Minimum hardware requirements: Minimum hardware requirements:
- 500 megahertz (MHz) processor 500 megahertz (MHz) processor
- 256 megabytes (MB) of RAM 256 megabyte (MB) RAM
- 3 gigabytes (GB) of available hard disk drive space 3 gigabyte (GB) tersedia ruang hard disk drive
- 1024x768 display resolution Resolusi layar 1024x768
Petunjuk
Untuk menginstal download ini:
- Download file tersebut dengan mengklik tombol Download (di atas) dan menyimpan file ke hard disk.
- Klik dua kali file Enterprise.exe program pada hard disk untuk memulai program Setup.
- Ikuti petunjuk pada layar untuk menyelesaikan instalasi.
Petunjuk untuk menggunakan:
Setelah Anda menginstal download ini, menggunakan Office 2007
Untuk menghapus download ini:
- Pada menu Start, untuk Pengaturan kemudian klik Control Panel.
- Klik dua kali Add / Remove Programs.
- Dalam daftar program yang terpasang saat ini, pilih Office 2007 Enterprise dan kemudian klik Buang atau Tambah / Hapus. Jika kotak dialog muncul, ikuti instruksi untuk membuang program.
- Klik Ya atau OK untuk mengkonfirmasi bahwa Anda ingin menghapus program.
Diposting oleh ^Elok Susilowati^ di 01.09 0 komentar
SEO untuk PDF
SEO untuk PDF
28 Nopember 2008 in SEO, tips, trik | Tags: pdf, SEO, seo for pdf, seo pdf, seo untuk pdf
 SEO untuk PDF berarti usaha membuat file dokumen PDF (Portable Document Format) yang kita upload di Internet mendapat peringkat tinggi di search engine (SEO = Search Engine Optimization). Misalnya kita memiliki dokumen PDF berupa ebook atau yang lain, dengan menggunakan teknik SEO untuk PDF, file PDF tersebut akan muncul di halaman pertama search engine (Google, Yahoo, dkk) untuk kata kunci yang sesuai. Bagaimana caranya?
SEO untuk PDF berarti usaha membuat file dokumen PDF (Portable Document Format) yang kita upload di Internet mendapat peringkat tinggi di search engine (SEO = Search Engine Optimization). Misalnya kita memiliki dokumen PDF berupa ebook atau yang lain, dengan menggunakan teknik SEO untuk PDF, file PDF tersebut akan muncul di halaman pertama search engine (Google, Yahoo, dkk) untuk kata kunci yang sesuai. Bagaimana caranya?
Sebenarnya teknik SEO untuk PDF tidak jauh berbeda dengan teknik SEO untuk halaman web biasa, tetapi biasanya hal ini tidak dilakukan pemilik web, karena mereka fokus ke SEO untuk halaman web mereka, bukan untuk file PDF-nya. Untuk sekedar kilas balik, inilah dua buah teknik SEO untuk halaman web biasa yang juga berlaku untuk PDF:
Sebagai ilustrasi, ini adalah gambar screenshoot Google.co.id pada tanggal 28-11-2008 untuk kata kunci kalender 2009. Ternyata sebuah file PDF dari blog ini yang isinya kalender 2009 mendapatkan peringkat pertama dan artikel yang memuat file PDF tersebut mendapat peringkat ketiga.

Beberapa hal yang perlu diperhatikan dalam SEO untuk PDF adalah:
- File PDF memiliki pagerank. Pagerank adalah ukuran kepopuleran halaman web yang dibuat oleh Google yang nilainya tergantung oleh banyaknya link yang mengarah ke halaman web tersebut. Ternyata, file PDF pun memiliki pagerank, sebagai contoh, file PDF kalender 2009 saat ini memiliki PR = 1.
- Ukuran file PDF menentukan terindeks atau tidaknya file tersebut oleh Google. File PDF saya yang berisi kalender 2009 dengan ukuran 653 KB sampai saat ini belum terindeks Google. Dengan demikian dapat diperkirakan bahwa Google menyukai file PDF yang ukurannya kecil.
- Google bisa mengindeks file PDF yang terproteksi “password to modify“. File kalender 2009 yang saya buat ini adalah file PDF yang terproteksi password agar bisa dibuka tetapi tidak bisa diedit, dan ternyata Google mampu mengindeks file tersebut. Untuk file PDF yang tidak terproteksi, sudah jelas Google dan search engine lain dapat mengindeksnya.
- Nama file PDF akan menjadi URL PDF tersebut, untuk itu pilihlah nama yang mencerminkan isi atau keyword dokumen tersebut.
Yang terpenting dalam teknik SEO untuk PDF = Metadata
Jika Anda membuat file PDF dengan Adobe Acrobat Profesional, maka Anda perlu mengisi Title, Author, Subject, Keyword, dan Description dari dokumen PDF Anda. Dengan Adobe Acrobat Profesional, metadata untuk PDF dapat disetting melalui menu File -> Document Properties. Klik pada Additional Metadata untuk mengisi Description.

Selamat mencoba!
Penulis: Oka Mahendra (http://tutorialgratis.net)
Perburuan ke-2
Membundel Kliping Digital

Artikel Terkait:
Rabu, 15 April 2009 | 13:02 WIB
Masihkah Anda mengumpulkan dan mendata informasi dengan aktivitas membuat kliping? Atau Anda bahkan sudah tidak tahu apa itu kliping?
Kliping merupakan kegiatan pengguntingan atau pemotongan bagian-bagian tertentu dari
Kliping sebagai sumber informasi bisa dijadikan alternatif pengganti buku. Karena buku pun kini sudah berformat elektronik, maka kini kliping pun bisa dibuat dalam format digital pula, misalnya dalam bentuk dokumen PDF.
Untuk membuatnya, Anda tidak perlu lagi lembaran kertas, gunting, dan lem. Penggantinya adalah scanner dan aplikasi pendukung. Karena tidak menggunakan kertas, kegiatan ini juga termasuk gerakan ramah lingkungan.
Aplikasi yang digunakan antara lain adalah driver pindai dari scanner yang digunakan. Untuk aplikasi pendukungnya, PCplus menggunakan Adobe Bridge CS4. Intinya adalah Anda akan memindai sejumlah artikel dari media, kemudian menyatukannya dalam format PDF dengan bantuan
Pada versi sebelumnya, Creative Suite 3 (CS3), fasilitas untuk membuat PDF sebenarnya sudah langsung bisa diakses dari dalam menu Photoshop. Namun, pada versi baru, fasilitas tersebut dipindah ke
Oke, sekarang siapkan scanner, materi media yang hendak dikliping, lalu ikuti panduan ini.
1. Buka aplikasi Adobe Bridge CS4. Pastikan pula scanner telah terkoneksi dengan PC. Siapkan artikel yang hendak dipindai dan dijadikan materi kliping. Letakkan di atas flatbed pada scanner. Untuk mulai memindai, klik [File] > [Get Photos form Camera…].
2. Tunggu sampai muncul boks Photo Downloader. Tentukan folder simpan dengan mengklik tombol [Browse...]. Anda bisa membuat folder simpan baru untuk materi kliping tersebut dengan mengklik [Make New Folder]. Jika sudah, klik [OK]. Selanjutnya, pilih peranti scanner yang digunakan di menu "Get Photos from:".
3. Selanjutnya, aplikasi pindai bawaan scanner akan muncul. Untuk melihat pindaian sementara, klik [Preview], dan tentukan besar area pindai. Untuk langsung memindai, klik [Scan]. Tindakan ini tergantung kepada aplikasi yang digunakan. Untuk resolusi, pilih saja 150dpi. Setelah terpindai, hasilnya akan langsung masuk ke folder yang telah ditentukan.
4. Pindai semua materi sampai tuntas. Jika sudah, tutup aplikasi pindai. Selanjutnya, pada boks dialog Photo Downloader akan muncul keterangan jumlah file hasil pindai. Langkah selanjutnya, klik [Get Photos]. Kembali ke Bridge, buka folder simpan hasil pindai dan cek apakah gambar sudah masuk.
5. Seleksi semua file hasil pindai dengan menekan [Ctrl] di keyboard, lalu klik semua files yang diinginkan. Untuk membuat koleksi gambar pindai itu menjadi PDF, klik [OUTPUT] yang ada di sudut kanan atas jendela. Pada panel dan jendela aplikasi baru yang muncul, pilih [PDF].
6. Untuk template dokumen PDF-nya, tersedia sejumlah pilihan dalam menu "Template". Untuk pilihan standar di mana setiap gambar akan ditempatkan dalam sebuah halaman PDF, maka pilihlah opsi [Maximize]. Tentukan kualitas tampilannya pada "Quality". Jika memilih "Low Quality", artinya gambar akan dikompresi.
7. Tata halaman PDF bisa Anda kelola di menu "Layout". Anda juga bisa menambahkan watermark (penanda) dalam bentuk teks lewat menu "Watermark". Centangi opsi [View PDF After Save] untuk melihat hasilnya ketika PDF selesai dibuat. Untuk memulai proses pembuatan, klik [Save...]. Tentukan folder simpan dokumen PDF, lalu klik tombol [Save]. Tunggui beberapa saat sampai hasilnya muncul.
TIP: Mem-PDF-kan Kliping dengan Photoshop CS/CS2/CS3
Jika Anda menggunakan Adobe Photoshop CS sampai CS3, buat langsung dokumen PDF dari gambar hasil pindai dengan PDF Presentation. Berikut panduan praktiknya:
1. Siapkan gambar hasil pindai dan gabungkan dalam sebuah folder agar mudah diakses. Bukalah aplikasi Adobe Photoshop. Klik [Automate] > [PDF Presentation…]. Pada boks PDF Presentation, klik [Browse] dan carilah files gambar. Seleksi semua, lalu klik [Open]. Selanjutnya, klik [Save]. Tentukan folder simpan di boks Save, dan klik [Save] lagi.
2. Tunggu sampai boks Save Adobe PDF muncul. Klik opsi [General] yang ada di daftar sebelah kiri boks konfirmasi. Centang [Preserve Photoshop Editing Capabilities] jika Anda masih ingin mengutak-atik atau menyunting PDF tersebut.
3. Agar kliping bisa dikirim via e-mail, pilih opsi [Smallest File Size] pada menu “Adobe PDF Preset”. Namun, jika ingin kualitas gambar tetap bagus, atur menu “Image Quality” ke opsi [Medium] atau [High]. Akhiri dengan mengklik [Save PDF]. Tunggui hingga proses perubahan berakhir. Dokumen pun bisa dibuka dengan Adobe Reader.
Sumber: PCplus
Akses http://m.kompas.com dimana saja melalui ponsel, Blackberry atau iPhone Anda.
Diposting oleh ^Elok Susilowati^ di 01.05 0 komentar