SEO untuk PDF
 SEO untuk PDF berarti usaha membuat file dokumen PDF (Portable Document Format) yang kita upload di Internet mendapat peringkat tinggi di search engine (SEO = Search Engine Optimization). Misalnya kita memiliki dokumen PDF berupa ebook atau yang lain, dengan menggunakan teknik SEO untuk PDF, file PDF tersebut akan muncul di halaman pertama search engine (Google, Yahoo, dkk) untuk kata kunci yang sesuai. Bagaimana caranya?
SEO untuk PDF berarti usaha membuat file dokumen PDF (Portable Document Format) yang kita upload di Internet mendapat peringkat tinggi di search engine (SEO = Search Engine Optimization). Misalnya kita memiliki dokumen PDF berupa ebook atau yang lain, dengan menggunakan teknik SEO untuk PDF, file PDF tersebut akan muncul di halaman pertama search engine (Google, Yahoo, dkk) untuk kata kunci yang sesuai. Bagaimana caranya?
Sebenarnya teknik SEO untuk PDF tidak jauh berbeda dengan teknik SEO untuk halaman web biasa, tetapi biasanya hal ini tidak dilakukan pemilik web, karena mereka fokus ke SEO untuk halaman web mereka, bukan untuk file PDF-nya. Untuk sekedar kilas balik, inilah dua buah teknik SEO untuk halaman web biasa yang juga berlaku untuk PDF:
Sebagai ilustrasi, ini adalah gambar screenshoot Google.co.id pada tanggal 28-11-2008 untuk kata kunci kalender 2009. Ternyata sebuah file PDF dari blog ini yang isinya kalender 2009 mendapatkan peringkat pertama dan artikel yang memuat file PDF tersebut mendapat peringkat ketiga.

Beberapa hal yang perlu diperhatikan dalam SEO untuk PDF adalah:
- File PDF memiliki pagerank. Pagerank adalah ukuran kepopuleran halaman web yang dibuat oleh Google yang nilainya tergantung oleh banyaknya link yang mengarah ke halaman web tersebut. Ternyata, file PDF pun memiliki pagerank, sebagai contoh, file PDF kalender 2009 saat ini memiliki PR = 1.
- Ukuran file PDF menentukan terindeks atau tidaknya file tersebut oleh Google. File PDF saya yang berisi kalender 2009 dengan ukuran 653 KB sampai saat ini belum terindeks Google. Dengan demikian dapat diperkirakan bahwa Google menyukai file PDF yang ukurannya kecil.
- Google bisa mengindeks file PDF yang terproteksi “password to modify“. File kalender 2009 yang saya buat ini adalah file PDF yang terproteksi password agar bisa dibuka tetapi tidak bisa diedit, dan ternyata Google mampu mengindeks file tersebut. Untuk file PDF yang tidak terproteksi, sudah jelas Google dan search engine lain dapat mengindeksnya.
- Nama file PDF akan menjadi URL PDF tersebut, untuk itu pilihlah nama yang mencerminkan isi atau keyword dokumen tersebut.
Yang terpenting dalam teknik SEO untuk PDF = Metadata
Jika Anda membuat file PDF dengan Adobe Acrobat Profesional, maka Anda perlu mengisi Title, Author, Subject, Keyword, dan Description dari dokumen PDF Anda. Dengan Adobe Acrobat Profesional, metadata untuk PDF dapat disetting melalui menu File -> Document Properties. Klik pada Additional Metadata untuk mengisi Description.

Selamat mencoba!
Penulis: Oka Mahendra (http://tutorialgratis.net)
Perburuan ke-2
Membundel Kliping Digital

Artikel Terkait:
Rabu, 15 April 2009 | 13:02 WIB
Masihkah Anda mengumpulkan dan mendata informasi dengan aktivitas membuat kliping? Atau Anda bahkan sudah tidak tahu apa itu kliping?
Kliping merupakan kegiatan pengguntingan atau pemotongan bagian-bagian tertentu dari
Kliping sebagai sumber informasi bisa dijadikan alternatif pengganti buku. Karena buku pun kini sudah berformat elektronik, maka kini kliping pun bisa dibuat dalam format digital pula, misalnya dalam bentuk dokumen PDF.
Untuk membuatnya, Anda tidak perlu lagi lembaran kertas, gunting, dan lem. Penggantinya adalah scanner dan aplikasi pendukung. Karena tidak menggunakan kertas, kegiatan ini juga termasuk gerakan ramah lingkungan.
Aplikasi yang digunakan antara lain adalah driver pindai dari scanner yang digunakan. Untuk aplikasi pendukungnya, PCplus menggunakan Adobe Bridge CS4. Intinya adalah Anda akan memindai sejumlah artikel dari media, kemudian menyatukannya dalam format PDF dengan bantuan
Pada versi sebelumnya, Creative Suite 3 (CS3), fasilitas untuk membuat PDF sebenarnya sudah langsung bisa diakses dari dalam menu Photoshop. Namun, pada versi baru, fasilitas tersebut dipindah ke
Oke, sekarang siapkan scanner, materi media yang hendak dikliping, lalu ikuti panduan ini.
1. Buka aplikasi Adobe Bridge CS4. Pastikan pula scanner telah terkoneksi dengan PC. Siapkan artikel yang hendak dipindai dan dijadikan materi kliping. Letakkan di atas flatbed pada scanner. Untuk mulai memindai, klik [File] > [Get Photos form Camera…].
2. Tunggu sampai muncul boks Photo Downloader. Tentukan folder simpan dengan mengklik tombol [Browse...]. Anda bisa membuat folder simpan baru untuk materi kliping tersebut dengan mengklik [Make New Folder]. Jika sudah, klik [OK]. Selanjutnya, pilih peranti scanner yang digunakan di menu "Get Photos from:".
3. Selanjutnya, aplikasi pindai bawaan scanner akan muncul. Untuk melihat pindaian sementara, klik [Preview], dan tentukan besar area pindai. Untuk langsung memindai, klik [Scan]. Tindakan ini tergantung kepada aplikasi yang digunakan. Untuk resolusi, pilih saja 150dpi. Setelah terpindai, hasilnya akan langsung masuk ke folder yang telah ditentukan.
4. Pindai semua materi sampai tuntas. Jika sudah, tutup aplikasi pindai. Selanjutnya, pada boks dialog Photo Downloader akan muncul keterangan jumlah file hasil pindai. Langkah selanjutnya, klik [Get Photos]. Kembali ke Bridge, buka folder simpan hasil pindai dan cek apakah gambar sudah masuk.
5. Seleksi semua file hasil pindai dengan menekan [Ctrl] di keyboard, lalu klik semua files yang diinginkan. Untuk membuat koleksi gambar pindai itu menjadi PDF, klik [OUTPUT] yang ada di sudut kanan atas jendela. Pada panel dan jendela aplikasi baru yang muncul, pilih [PDF].
6. Untuk template dokumen PDF-nya, tersedia sejumlah pilihan dalam menu "Template". Untuk pilihan standar di mana setiap gambar akan ditempatkan dalam sebuah halaman PDF, maka pilihlah opsi [Maximize]. Tentukan kualitas tampilannya pada "Quality". Jika memilih "Low Quality", artinya gambar akan dikompresi.
7. Tata halaman PDF bisa Anda kelola di menu "Layout". Anda juga bisa menambahkan watermark (penanda) dalam bentuk teks lewat menu "Watermark". Centangi opsi [View PDF After Save] untuk melihat hasilnya ketika PDF selesai dibuat. Untuk memulai proses pembuatan, klik [Save...]. Tentukan folder simpan dokumen PDF, lalu klik tombol [Save]. Tunggui beberapa saat sampai hasilnya muncul.
TIP: Mem-PDF-kan Kliping dengan Photoshop CS/CS2/CS3
Jika Anda menggunakan Adobe Photoshop CS sampai CS3, buat langsung dokumen PDF dari gambar hasil pindai dengan PDF Presentation. Berikut panduan praktiknya:
1. Siapkan gambar hasil pindai dan gabungkan dalam sebuah folder agar mudah diakses. Bukalah aplikasi Adobe Photoshop. Klik [Automate] > [PDF Presentation…]. Pada boks PDF Presentation, klik [Browse] dan carilah files gambar. Seleksi semua, lalu klik [Open]. Selanjutnya, klik [Save]. Tentukan folder simpan di boks Save, dan klik [Save] lagi.
2. Tunggu sampai boks Save Adobe PDF muncul. Klik opsi [General] yang ada di daftar sebelah kiri boks konfirmasi. Centang [Preserve Photoshop Editing Capabilities] jika Anda masih ingin mengutak-atik atau menyunting PDF tersebut.
3. Agar kliping bisa dikirim via e-mail, pilih opsi [Smallest File Size] pada menu “Adobe PDF Preset”. Namun, jika ingin kualitas gambar tetap bagus, atur menu “Image Quality” ke opsi [Medium] atau [High]. Akhiri dengan mengklik [Save PDF]. Tunggui hingga proses perubahan berakhir. Dokumen pun bisa dibuka dengan Adobe Reader.
Sumber: PCplus
Akses http://m.kompas.com dimana saja melalui ponsel, Blackberry atau iPhone Anda.


















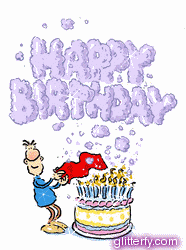








0 komentar:
Posting Komentar