Microsoft PowerPoint 2003
Tutorial: The Basics Tutorial: Dasar-dasar
Part 1: Creating a Series of Slides Bagian 1: Membuat Rangkaian Slides
1. Start PowerPoint 1. Mulai PowerPoint
From the Start menu click on Dari menu Start klik
> Programs > Microsoft Office > > Programs> Microsoft Office>
> Microsoft PowerPoint PowerPoint 2003 > Microsoft PowerPoint PowerPoint 2003
2. 2. Note the Getting Started task pane on the right side of your screen. Perhatikan Memulai tugas pane di sebelah kanan layar Anda.
Click on the Create a new presentation link. Klik Buat baru presentasi link.
3. 3. From the New Presentation task pane select Blank presentation . Presentasi Baru dari tugas pane pilih Blank presentasi.
The initial slide that displays in the center of the screen is a title slide. Awal yang menampilkan slide di bagian tengah layar adalah judul slide.
• Click in the Click to add title area and type in PowerPoint Basics . • Klik di Klik untuk menambahkan judul daerah dan ketik Dasar PowerPoint.
• Click in the Click to add subtitle area type your name, title • Klik di Klik untuk menambahkan subjudul daerah jenis nama, judul
and email address . dan alamat email.
4. 4. The Slide Layout pane is available on the right-side. Pane Slide Layout yang tersedia di sisi kanan. Scroll Gulir
through the pane noting the various options for slide layout. melalui pane mencatat berbagai pilihan tata letak slide.
• Text Layouts • Teks Layouts
• Content Layouts • Content Layouts
• Text and Content Layouts • Teks dan Content Layouts
• Other Layouts • Lainnya Layouts
5. 5. To add a new slide Untuk menambahkan slide baru
• Under Text Layouts , select the bulleted list layout. • Dalam Teks Layouts, pilih Daftar Layout.
Click on the pull down list and select Insert New Slide Klik di tarik ke bawah dan pilih Sisipkan daftar Slide Baru
• Click in the Click to add title area at the top of the slide • Klik di Klik untuk menambahkan judul daerah di bagian atas slide
and type What is PowerPoint? Apakah jenis dan PowerPoint?
• Click in the Click to add text area to create a bulleted list • Klik di Klik untuk menambahkan teks untuk membuat Daftar
• TYPE a bulleted list • JENIS yang Daftar
o Presentation software that uses text (Press the Enter key) o Presentasi perangkat lunak yang menggunakan teks (Tekan tombol Enter)
o Graphics (Press the Enter key) o Graphics (Tekan tombol Enter)
o Video (Press the Enter key) o Video (Tekan tombol Enter)
o Sound o Sound
6. 6. Add a new bulleted list slide. Tambah baru Daftar slide. (Use Slide Layout OR (Gunakan Slide Layout ATAU
Insert > New Slide OR Ctrl+M OR New Slide from icon menu) Masukkan> Slide Ctrl + M ATAU ATAU New Slide dari menu icon)
| Page 2 Halaman 2 |
2 2
7. 7. From the left task pane select Outline and enter you next slide using the outline view. Dari kiri pane pilih Outline tugas dan memasukkan slide berikutnya Anda menggunakan tampilan outline.
This slide will be a bulleted list with sub-points. Slide ini akan menjadi Daftar dengan sub-poin.
• Title: Why use PowerPoint? (press Enter) • Judul: Mengapa menggunakan PowerPoint? (Tekan Enter)
• Tab to type bulleted point: To communicate • Tab ke titik jenis bulleted: Untuk berkomunikasi
( (
press Enter) tekan Enter)
• Tab to type sub-point: Effectively (press Enter) • Tab untuk jenis sub-point: Secara efektif (tekan Enter)
• Type second sub-point: Appropriately (press Enter) • Jenis kedua sub-point: tepat (tekan Enter)
• Hold down the Shift key and press the Tab key to return • Tahan tombol Shift lalu tekan tombol Tab untuk kembali
to a bulleted point (OR use the Decrease Indent icon) ke bulleted point (ATAU menggunakan Kurangi Indentasi icon)
• Bulleted point: To enhance the presentation • Bulleted point: Untuk meningkatkan presentasi
8. 8. Create a new slide. Buat slide baru. From the Insert menu select New Slide . Sisipkan dari menu pilih New Slide.
Or press CTRL-M (a short cut for creating a new slide.) Atau tekan CTRL-M (potongan pendek untuk membuat slide baru.)
Use the Slides or Outline view – your choice. Gunakan Slides atau melihat Outline - pilihan Anda.
• •
Title: Text Judul: Teks
• •
Bulleted points: Bulleted poin:
The Good (press Enter) Yang Baik (tekan Enter)
The Bad (press the Enter) The Buruk (tekan Enter)
The Ugly (Do NOT press Enter) The Ugly (JANGAN tekan Enter)
9. Save presentation 9. Simpan presentasi
• •
File > Save File> Simpan
• •
Name presentation and save to the Desktop Nama dan menyimpan presentasi ke Desktop
10. 10. Create three more slides Membuat tiga lagi slide
11. 11. Practice manipulating the outline slides and bulleted points by using TAB and Praktek manipulasi yang outline dan slide dengan menggunakan bulleted poin dan TAB
SHIFT-TAB . SHIFT-TAB. Practice selecting items and dragging them to different locations in the Praktek memilih item dan menyeret mereka ke lokasi yang berbeda dalam
outline. garis besar.
12. 12. Save and review your work. Simpan dan memeriksa pekerjaanmu.
View a Presentation Icons (from left to right) Ikon Presentasi melihat (dari kiri ke kanan)
Normal View – the working view Lihat normal - kerja melihat
Slide Sorter View – view entire presentation with thumbnails Tukang pilih Lihat slide - melihat seluruh presentasi dengan thumbnails
Slide Show from current slide – to view slides filling screen Tampilkan slide dari slide ini - untuk melihat slide memenuhi layar
Press ESC key to end slide show Tekan tombol ESC untuk mengakhiri slide
Spell Check Your Work Periksa Ejaan Anda Kerja
The dictionary in PowerPoint does not include many of the scientific and technical terms Kamus dalam PowerPoint tidak mencakup banyak istilah teknis dan ilmiah
used in the health sciences. digunakan dalam ilmu kesehatan. There is a free medical spell checker available online at Terdapat gratis pemeriksa ejaan tersedia online di
http://www.medical-spell-checker.com/ http://www.medical-spell-checker.com/
| Page 3 Page 3 |
3 3
Part 2: Apply a Design Template to the Slide Presentation Bagian 2: Terapkan sebuah Desain Template ke Slide Presentasi
. .
1. 1. Start in Normal View . Lihat di mulai normal. From the right task Tugas dari kanan
pane, click on the pull down menu and pane, klik di bawah menu dan tarik
select Slide Design pilih Slide Design
2. 2. Scroll through the Apply a design Gulir di dalam sebuah desain Terapkan
template examples and select one. template dan pilih salah satu contoh.
3. 3. To apply the design to you PowerPoint Untuk menerapkan desain Anda untuk PowerPoint
presentation click on the sample design. presentasi klik contoh desain.
The design template determines the Desain template menentukan
background color, font sizes, styles and warna latar belakang, ukuran font, gaya dan
colors and any other creative elements. warna dan elemen lainnya kreatif.
4. 4. If you decide that you don’t like that design Jika Anda memutuskan bahwa Anda tidak seperti yang desain
template, select another by clicking on it. template, pilih yang lain dengan mengklik di atasnya.
5. 5. The design template can be altered using Desain template dapat diubah dengan menggunakan
the Slide Master . Geser yang Master.
View > Master > Slide Master Lihat> Master> Slide Master
6. 6. You can select font type, style, size and Anda dapat memilih jenis huruf, gaya, ukuran dan
color; you can change the background color warna, Anda dapat mengubah warna latar belakang
and fill effect; you can change bullets and dan mengisi efek; anda dapat mengubah dan bullets
sub-bullets. sub-bullets.
a. a. Format > Font Format> Font
b. b. Format > Background Format> Background
c. c. Format > Bullets and numbering Format> Bullets dan penomoran
> Customize > > Sesuaikan>
use the Webdings, Wingdings menggunakan Webdings, Wingdings
fonts and select symbol pilih font dan simbol
Note: You can mix and match slide templates Catatan: Anda dapat mix and match slide template
within the same presentation. presentasi yang sama.
PowerPoint Templates from the Web : PowerPoint Template dari Web:
Click on the Design Templates on Microsoft Klik Design Template di Microsoft
Office Online template. Kantor Online template. (At the bottom of the (Di bagian bawah
design templates list.) daftar desain template.)
• Under Design slides , browse by • Dalam Desain slide, telusuri menurut
category and select a topic pilih kategori dan topik
• Select desired template • Pilih template yang diinginkan
• Download – this will run a validation • Download - ini akan menjalankan validasi
process and open the template in PPT proses dan buka template di PPT
on your computer pada komputer Anda
| Page 4 Halaman 4 |
4 4
Part 3: Refining Your Slides Bagian 3: Perbaikan Anda Slides
1. Format text in Slide View 1. Memformat teks dalam slide Dilihat
• Select the slide titled Text . • Pilih slide berjudul Teks. Practice changing the size, font, and color of the text. Praktek mengubah ukuran, font, dan warna teks.
o Go to Format > Font o Ke Format> Font
o Increase font size using the Size pull-down menu o Meningkatkan ukuran huruf Ukuran menggunakan menu pull-down
o Change font style using the Font pull-down menu o Ubah gaya font menggunakan font menu tarik-bawah
o Change font color using the Color pull-down menu o Ubah warna font dengan warna menu tarik-bawah
o Select Format > Line Spacing to change the spacing for the bulleted points o Pilih Format> Line Spasi untuk mengubah spasi untuk bulleted poin
o To change bullet style select Format > Bullets and Numbering > Customize o Untuk mengubah gaya bullet pilih Format> Bullets dan penomoran> Customize
2. Add Clip Art to your slide while in Slides 2. Clip Art Tambahkan ke slide sedangkan di Slides
• From the Insert menu, select Picture , then • Dari menu Insert, pilih Foto, lalu
Clip Art …. Klip Seni .... OR you can use the Clip Art ATAU Anda bisa menggunakan Klip Art
icon from the Draw Toolbar OR use the icon dari Draw Toolbar ATAU menggunakan
right task pane pull down menu and select tugas pane kanan tarik ke bawah dan pilih menu
Clip Art. Seni klip.
• Search for: enter a word for the desired • Mencari: masukkan kata yang dikehendaki
image gambar
• Search in: pull-down menu options: • Cari di: pull-down menu pilihan:
my, office or web collections saya, kantor atau web koleksi
• Results should be: pull-down • Hasil harus: tarik-bawah
All media file type options: clip art, Semua jenis file media pilihan: clip art,
photographs, movies or sounds foto, film atau suara
• Click Go to activate the search. • Klik Lanjutkan untuk mengaktifkan pencarian.
• Click on the desired clip art item • Klik pada klip yang diinginkan seni item
• Practice moving and resizing the Clip Art. • Praktek yang bergerak dan ukuran yang Clip Art.
Click once on the item to select it, then Klik sekali pada item untuk memilihnya, kemudian
drag the “handles” (boxes at corners tarik "menangani" (kotak di sudut
and sides); to resize the object proportionally dan pihak); untuk mengubah ukuran objek proporsional
use the corner handles. menggunakan sudut menangani.
Click and hold cursor over image to select Klik dan tahan kursor di atas gambar untuk memilih
and move. dan bergerak.
| Page 5 Page 5 |
5 5
3. Add an external photograph or picture to slide. 3. Tambahkan eksternal foto atau gambar ke slide.
• Minimize PowerPoint. • Minimalkan PowerPoint. (Click on dash button in the upper right corner.) (Klik pada tombol dash di pojok kanan atas.)
• Open Web browser (Internet Explorer or Mozilla). • Buka web browser (Internet Explorer atau Mozilla).
• Surf the net to find a picture. • Surf yang bersih untuk mencari gambar. (For example, find a Pathology slide at (Misalnya, menemukan Pathology di geser
http://library.med.utah.edu/WebPath/webpath.html or use http://library.med.utah.edu/WebPath/webpath.html atau menggunakan
http://www.healcentral.org/ or http://images.google.com or http://www.healcentral.org/ atau http://images.google.com atau
http://www.photostock.com/ (may incur a cost) http://www.photostock.com/ (mungkin mendatangkan biaya)
• Move cursor over the image and hold down the right mouse button until the • Pindahkan kursor di atas gambar dan menekan tombol mouse sebelah kanan sampai
pop-up menu appears. menu pop-up muncul.
• Select Save Image As … from the pop-up menu. • Pilih Simpan Gambar Sebagai ... dari menu pop-up. Save to the desktop. Simpan ke desktop.
• Return to PowerPoint. • Kembali ke PowerPoint. (Click on Microsoft PowerPoint button in TaskBar.) (Klik pada tombol Microsoft PowerPoint di Taskbar.)
• Go to the slide where you wish to add the picture. • Pergi ke slide yang akan Anda tambahkan gambar.
• From the Insert menu, select Picture > From File ….. • Dari menu Insert, pilih Picture> From File ... ..
• Find the saved image and double click on it. • Carilah gambar yang disimpan dan double click on it.
• Resize the image as necessary. • Ubah ukuran gambar yang diperlukan.
4. Add a line drawing using the PowerPoint graphics tools. 4. Tambahkan baris menggambar dengan menggunakan alat grafis PowerPoint.
• Click on AutoShapes menu from the Draw Toolbar • Klik menu AutoShapes dari Draw Toolbar
at the bottom of the window. di bagian bawah jendela.
• •
Choose Stars and Banners , and then pick a shape. Banners Bintang dan memilih, dan kemudian memilih bentuk.
Return to the slide and use the mouse to click and drag Kembali ke slide dan menggunakan mouse untuk klik dan tarik
the shape to desired size. bentuk untuk ukuran dikehendaki.
• •
Fill the shape with a different color. Mengisi dengan bentuk yang berbeda warna.
o o
Click on the shape to select it. Klik pada bentuk untuk memilihnya.
o o
Click on the Fill Color menu in the Klik pada menu Warna Isi dalam
Drawing toolbar. Drawing toolbar.
o o
Click on the desired Fill Color Klik pada warna yang dikehendaki Isi
. .
Part 4: Adding Graphs to Your Presentation Bagian 4: Menambahkan Grafik Anda untuk Presentasi
• From the Slide Layout pane select the Title and Chart layout. • Dari pane Slide Layout pilih Judul Lagu dan tata letak.
• Change the labels (East, West, 1 • Mengubah label (Timur, Barat, 1
st st
Qtr, 2 Qtr, 2
nd nd
Qtr, etc) to Qtr, dll) untuk
labels matching your data. label yang cocok dengan data Anda.
• Enter the values to match your data. • Masukkan nilai-nilai yang cocok dengan data Anda.
• To change the chart style; Chart > Chart Type • Untuk mengubah grafik gaya; Chart> Chart Jenis
• Explore Chart > Chart Options • Explore Chart> Chart Pilihan
Datasheet Datasheet
Title and Chart Judul dan Chart
| Page 6 Page 6 |
6 6
Part 5: Adding Dates and Numbers to Your Slides Bagian 5: Menambahkan Tanggal dan Bilangan untuk Anda Slides
• From the View menu, select Header and Footer • Dari menu View, pilih Header dan Footer
• Click on the Slide tab (if necessary) • Klik pada tab Slide (jika diperlukan)
• Check the box labeled Date and time ; select Updated automatically if desired • Periksa kotak berlabel Tanggal dan waktu, pilih diperbaharui secara otomatis jika dikehendaki
• Check the box labeled Slide Number • Periksa kotak berlabel Geser Pajak
• Click Apply to All • Klik Apply untuk Semua
• Review your slides to see that they are • Periksa slide Anda untuk melihat bahwa mereka
now dated and numbered. sekarang tanggal dan nomor.
Part 6: Printing Your Slides Bagian 6: Percetakan Anda Slides
• From the File menu, select Print . • Dari menu File, pilih Cetak.
• From the Print what: pull down menu select • Dari Cetak apa: pilih menu pull down
o Slides – one slide per page o Slides - satu slide per halaman
o Handouts - 1, 2, 3, 6 or 9 slides per o handout - 1, 2, 3, 6 atau 9 per slide
page; slides can be ordered vertically halaman; slide dapat dipesan secara vertikal
or horizontally atau horizontal
o Note Pages – one slide per page, with o Catatan Halaman - satu slide per halaman, dengan
additional notes catatan tambahan
o Outline View – the text of slides in outline format o Outline View - teks dari slide dalam format outline
Running Your Slide Show Menjalankan Slide Show
To run your slide show, click on the Untuk menjalankan slide, klik
Slide Show menu and select View Show. Tampilkan slide menu dan pilih Lihat Tampilkn.
• Press any key or the mouse to advance slides • Tekan tombol apa saja atau mouse ke muka slide
• Use the backspace key to view a previous slide • Gunakan tombol mundur untuk melihat slide sebelumnya
• Use the right click button to bring up a menu • Gunakan tombol klik kanan untuk membuka menu
that allows you to select the specific slide you yang memungkinkan anda untuk memilih slide tertentu Anda
want to navigate to. ingin pergi ke. Select Go then Kemudian pilih
Slide Navigator or By Title Slide atau Navigator Oleh Judul
• While in Slide Show, pressing the B key will cause • Walaupun dalam Slide Show, menekan tombol B akan menyebabkan
the screen to go black ; pressing the W key will cause layar untuk pergi black; W menekan tombol akan menyebabkan
the screen to go white pergi ke layar putih
To View Your Slides and Note Pages in Slide Show Untuk Dilihat Anda Slides dan Catatan Pages di Slide Show
It is possible to view the notes while running your Adalah mungkin untuk melihat catatan sambil menjalankan
slide show, if you have Windows 98 or higher, which slide, jika Anda memiliki Windows 98 atau yang lebih tinggi, yang
supports dual monitor (a hardware configuration). mendukung dual monitor (satu konfigurasi perangkat keras). In addition, your software must also Selain itu, perangkat lunak Anda juga harus
support dual monitors. mendukung dual monitor. See http://www.rdpslides.com/pptfaq/FAQ00231.htm Lihat http://www.rdpslides.com/pptfaq/FAQ00231.htm
| Page 7 Page 7 |
7 7
Part 7: Creating a Slide Show with Transitions and Builds Bagian 7: Membuat Slide Show dengan Transisi dan membangun
(transitions = how you move from slide to slide; builds = text animation or progressive disclosure) (transisi = bagaimana Anda berpindah dari slide ke slide; membangun = teks atau animasi progresif penyingkapan)
TRANSITIONS Transisi
1. 1. While in the Slide Sorter view, go to Slide Show > Sementara di tukang pilih tampilan slide, buka slide Tampilkn>
Slide Transition Transisi slide
2. 2. From the Slide Transition pane, Transisi dari Slide pane,
explore the various options mencari berbagai pilihan
Note : you can Modify transitionSpeed or add a Sound . Catatan: Anda dapat Mengubah transitionSpeed atau menambah suara.
You can also Advance slide on mouse click or automatically Anda juga dapat Advance geser mouse di klik secara otomatis atau
after so many seconds. setelah begitu banyak detik.
3. 3. Transitions can be applied to selected slides or all slides Transisi yang dapat diterapkan untuk memilih semua slide atau slide
4. 4. To view a preview of the transition, click on the Play button Untuk melihat pratinjau peralihan, klik tombol Play
5. 5. While in the Slide Sorter , a small transition icon appears beneath Sementara di tukang pilih Slide, kecil transisi icon muncul di bawah
and to the left of each slide that indicates a transition has been dan ke kiri setiap slide yang menunjukkan transisi telah
applied. diterapkan.
6. 6. To run the Slide Show Untuk menjalankan Slide Show
• Click on the Slide Show icon or from the menu bar, select • Klik pada ikon atau Slide Show dari menu bar, pilih
Slide Show > View Show Tampilkan slide> Lihat Perlihatkan
• Click on the left mouse button, space bar, enter key, etc. • Klik pada tombol kiri mouse, ruang bar, masukkan kunci, dll
to advance one slide muka untuk satu slide
• Press ESC key to exit the slide show • Tekan tombol ESC untuk keluar dari tampilan slide
BUILDS – Custom Animation Builds - Custom Animation
1. 1. To apply a build to a specific slide Untuk menerapkan membangun tertentu slide
• Select slide and the text area or graphic to be • Pilih geser dan area teks atau grafis yang akan
animated animasi
• From the Custom Animation pane select • Dari Custom Animation pane pilih
v v
Add Effect ; then select one of four options: Tambahkan Efek, kemudian pilih salah satu dari empat pilihan:
Entrance Masuk
Emphasis Penekanan
Exit Keluar
Motion Paths Motion Paths
• Then select an effect • Kemudian pilih efek
• For our example, select Entrance then Appear • Untuk contoh kita, kemudian pilih tampilan Masuk
Use the pull down menu for the animation Gunakan menu pull down untuk animasi
Select Effect Options Efek pilih Pilihan
| Page 8 Halaman 8 |
8 8
Part 8: Using Color Schemes Bagian 8: Menggunakan Skema Warna
1. 1. Begin a new presentation Mulai presentasi baru
2. File > New > Blank Presentation 2. File> New> Blank Presentation
3. Format > Slide Design 3. Format> Slide Design
4. 4. From the Slide Design task pane select Color Schemes Desain Geser dari tugas pane pilih Skema Warna
5. 5. The color scheme can be adjusted using the Slide Master . Skema warna dapat disesuaikan dengan menggunakan Slide Master.
Add a graphic, line or other designs to the slide in the Master. Menambahkan grafik, atau lainnya sesuai dengan desain geser di Master.
6. 6. In addition, you can change font, font style, font size, Selain itu, Anda dapat mengubah font, gaya font, ukuran font,
font color, etc. warna font, dan lain-lain
7. 7. You can also select Animation Schemes from the Slide Design Anda juga dapat memilih Animasi Skema dari Geser Desain
task pane tugas pane
The PowerPoint Tutorials and handouts are available online. The Tutorial PowerPoint dan handout yang tersedia secara online.
From the Library home page ( http://library.med.utah.edu/ ), follow the links Dari halaman rumah Library (http://library.med.utah.edu/), ikuti pranala
Educational Materials > Education Services > Class Handouts Materi pendidikan> Pendidikan Layanan> Kelas handout


















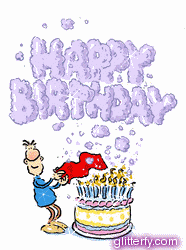








0 komentar:
Posting Komentar